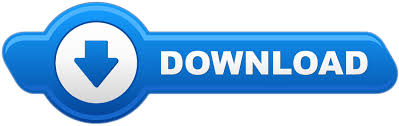
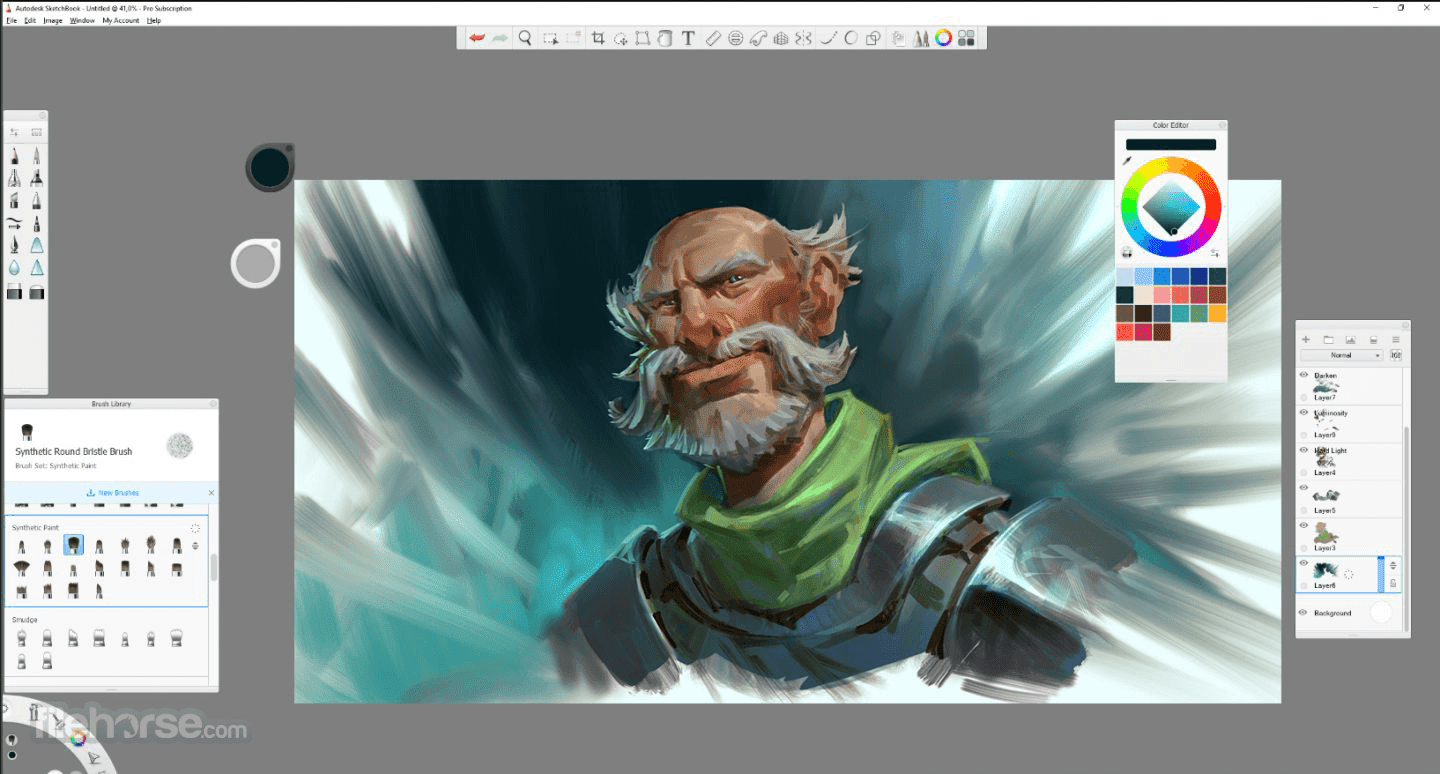
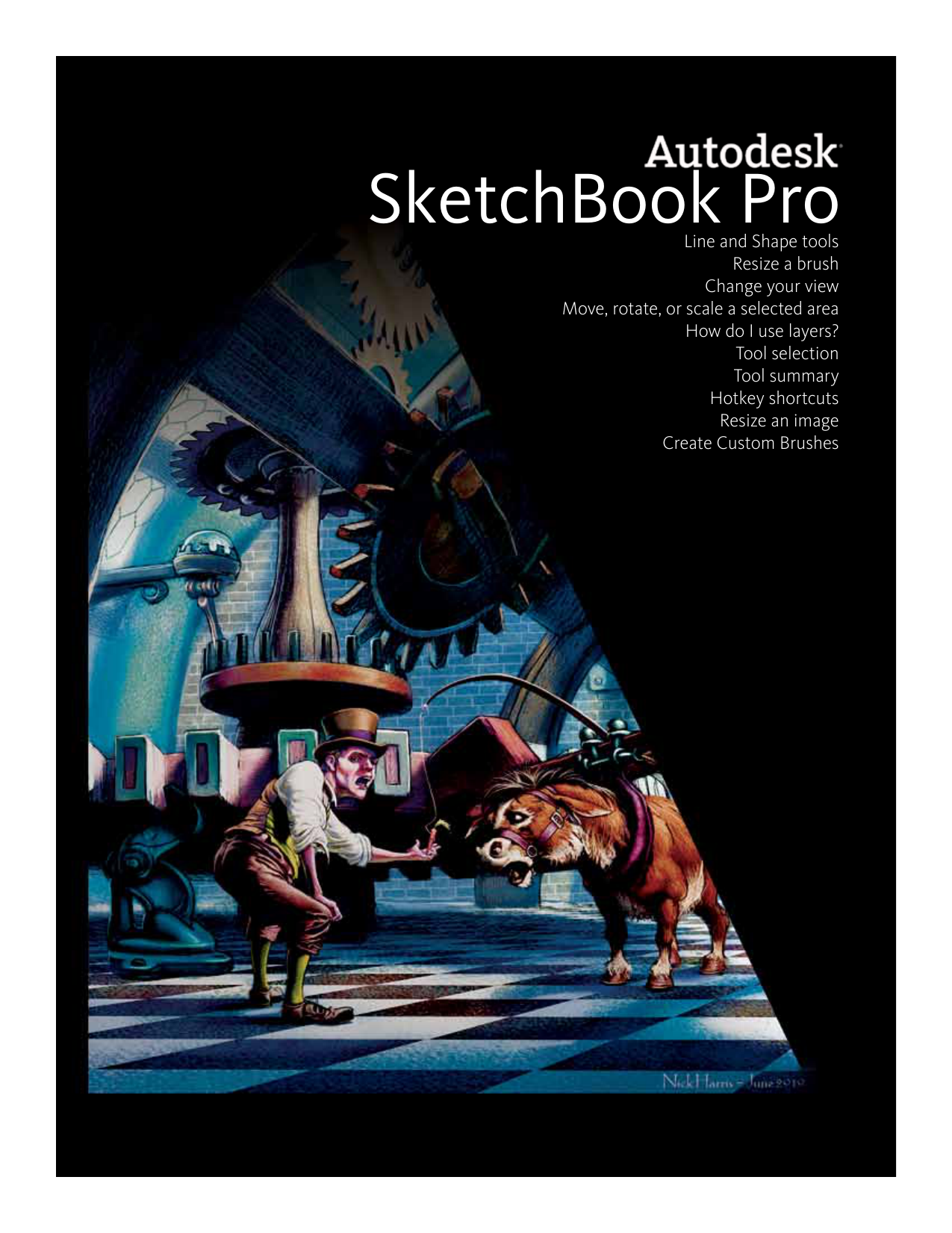
- Sketchbook pro 50 free brushes how to#
- Sketchbook pro 50 free brushes portable#
- Sketchbook pro 50 free brushes windows#
This saves time and enables you to concentrate on what you're painting, rather than getting distracted by pop-up menus. It benefits from an unobtrusive UI with easy access sliders, which enable you to quickly adjust the size of your brush/opacity as you work. One of the most popular drawing apps for iPad within the artistic community, Procreate is powerful, fast and intuitive, and enables you to create large, complex works of art on your iPad. Oui by Maggie Enterrios and Welcome to the Jungle by Jill Gori show off Procreate's Text tool (Image credit: Procreate) And you'll discover an even wider range of creative tools in our posts summing up the best iPad Pro apps to use with the Apple Pencil, and the best digital art software.
Sketchbook pro 50 free brushes how to#
When you've decided, have a look at our how to draw tutorials, too. There are options for total beginners and seasoned pros so whatever your skill level, you're bound to find the perfect app here. You may think that 22 apps is a lot to wade through, but there are thousands of digital art apps out there, so hopefully we've done you a service by cutting that list down.
Sketchbook pro 50 free brushes portable#
Turning your tablet into a complete portable art studio, they work perfectly with the brilliant capabilities of the Apple Pencil, adding a whole new dimension to your creative process.
Sketchbook pro 50 free brushes windows#
Using texture depth in SketchBook Pro Windows 10Their success is because they've been made with the strengths of the iPad in mind. Select the brush you want to modify and Settings to open Brush Properties. (If the brushes aren't visible, tap Library.) In either the Brush Palette or Brush Library, double-tap the brush you want to modify to open Brush Properties. The device you are using, as well as the version of SketchBook Pro you are running, will determine the options available. Using texture depth in SketchBook Pro Mobile Make changes using the two options that appear: Depth with Heavy Pressure and Depth with Light Pressure. If you want to make adjustments to pressure-sensitivity, tap to add a check and make Per Tip active.If you want to adjust how much of the texture shows through the overall stroke, use Depth.In Brush Properties, tap the Advanced tab, scroll down to Nib and open it, scroll down to Texture, and add a check to activate it. With a brush selected, tap to open Brush Properties. Using texture depth in SketchBook Pro Desktop To further create a unique textured brush stroke, turn on Offset Randomness. Set these to change the visibility of the texture when pressing heavily or lightly. Why these are important is for pressure-sensitivity. When Per Tip is checked, two new depths options appear, Depth with Heavy Pressure and Depth with Light Pressure. One set at 100% has the most visible texture, which show through the stroke.A stroke with a value of zero has no texture is visible.The higher the value, the more visible the texture becomes. The brush preview updates as you make changes to Depth. This option is only available for the Standard brushes, Erasers, and Blend Mode brushes. The texture pattern will appear repeatable, as if you’re painting a surface with the same texture, like an expensive piece of stationary or a canvas.

When using Depth, you set just how visibly the texture shows through the overall stroke. Remember, like with the other texture options, the device and version of SketchBook Pro you're using determine whether these options are available. To access these options, ensure Texture is active. When Per Tip is not activated, there is still a generic Depth option available. When you activate the Per Tip option, Depth with Heavy Pressure and Depth with Light Pressure options appear. There are two depth settings, one that affects the overall stroke and the other, the brush tip, provides pressure-sensitivity.
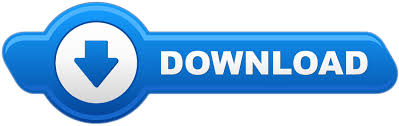

 0 kommentar(er)
0 kommentar(er)
